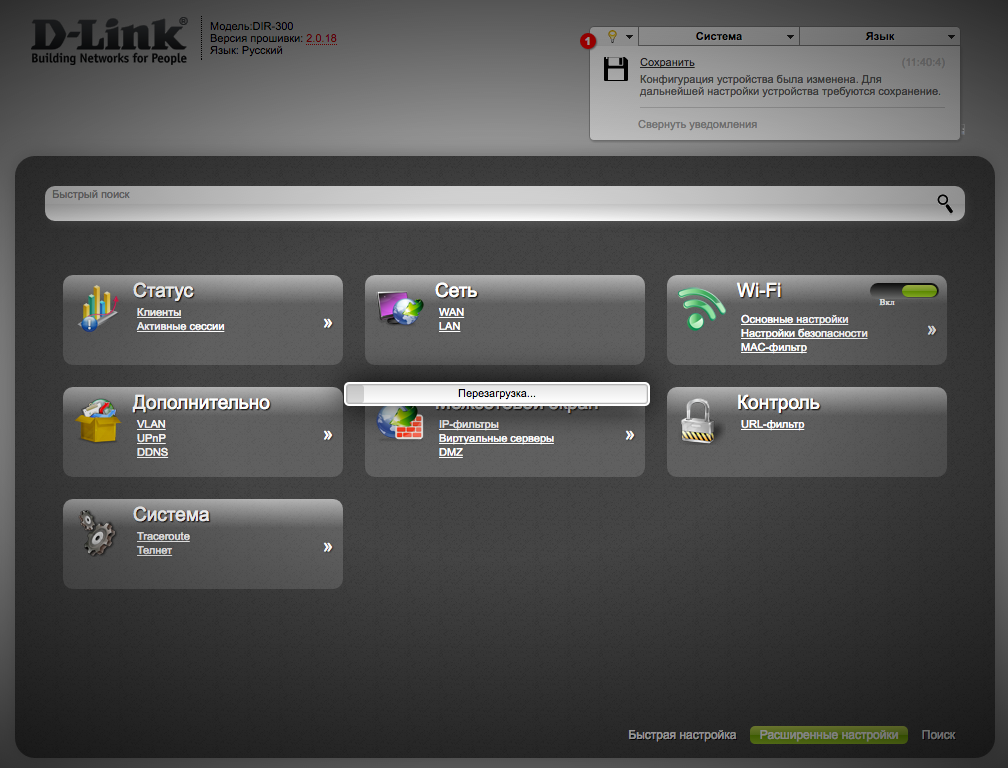Подготовка к настройке роутера.
Включите роутер в сеть питания. Подключите кабель из подъезда в разъем
WAN (Internet). Соедините роутер с компьютером коротким кабелем, который идет в
комплекте с роутером. Один разъем установите в сетевую карту компьютера, другой
в один из LAN портов роутера.
WAN (Internet). Соедините роутер с компьютером коротким кабелем, который идет в
комплекте с роутером. Один разъем установите в сетевую карту компьютера, другой
в один из LAN портов роутера.
Для Windows 7/8/10:
Панель управления -> (Сеть и интернет) -> Центр управления сетями и
общим доступом -> Изменение параметров адаптера -> Подключение по локальной сети / Ethernet -> Свойства ->
Протокол Интернета TCP/IPv4 / IP версии 4 (TCP/IPv4) -> Свойства.
Установите точку «Получить IP-адрес автоматически» -> ОК, в предыдущем окне
так же ОК.
общим доступом -> Изменение параметров адаптера -> Подключение по локальной сети / Ethernet -> Свойства ->
Протокол Интернета TCP/IPv4 / IP версии 4 (TCP/IPv4) -> Свойства.
Установите точку «Получить IP-адрес автоматически» -> ОК, в предыдущем окне
так же ОК.
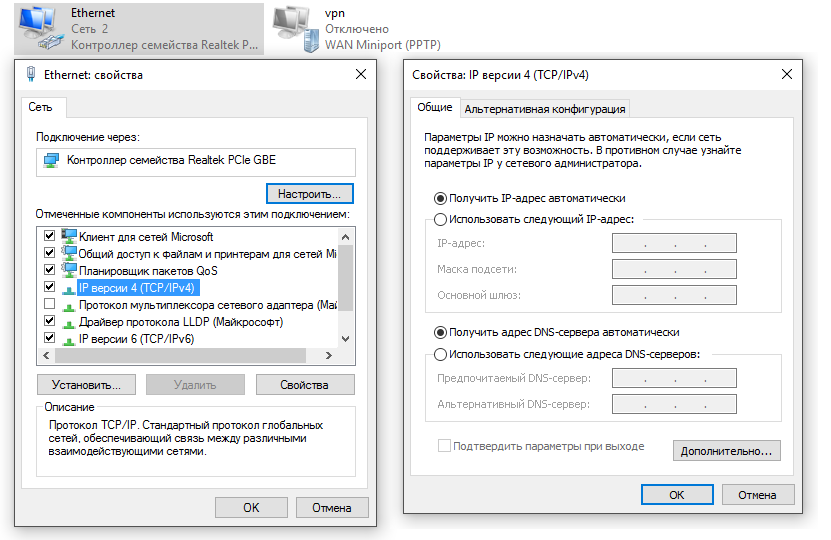
Для входа в настройки роутера в адресной строке браузера (Internet Explorer,
Mozilla Firefox, Opera, Google Chrome) введите адрес 192.168.0.1 и нажмите клавишу Enter.
Mozilla Firefox, Opera, Google Chrome) введите адрес 192.168.0.1 и нажмите клавишу Enter.


Если все сделано правильно, откроются настройки роутера.
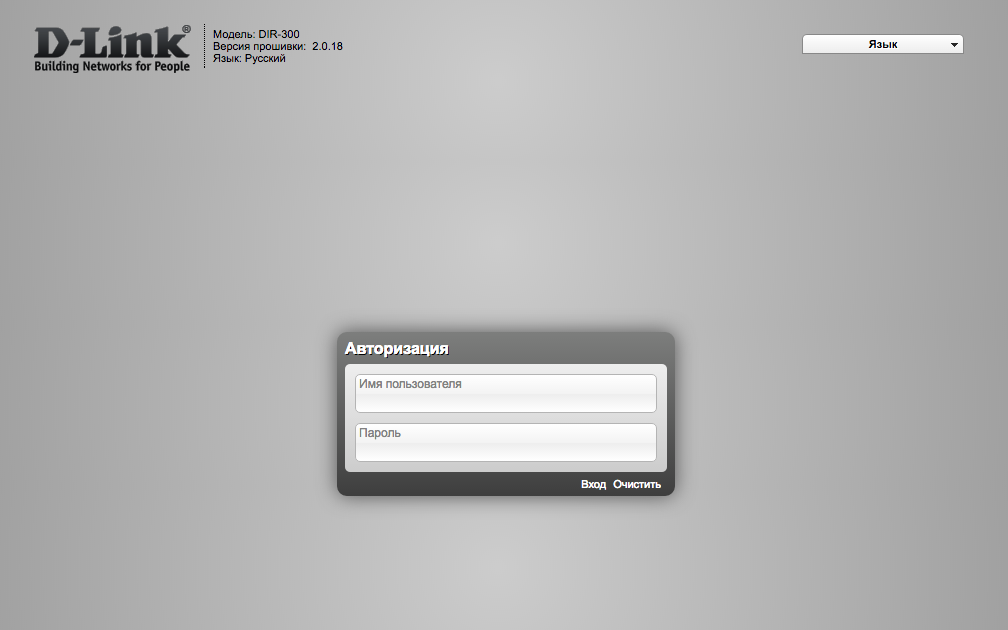
Введите Имя пользователя — admin, Пароль — admin. Нажмите на кнопку «Вход». Откроется страница настроек роутера:
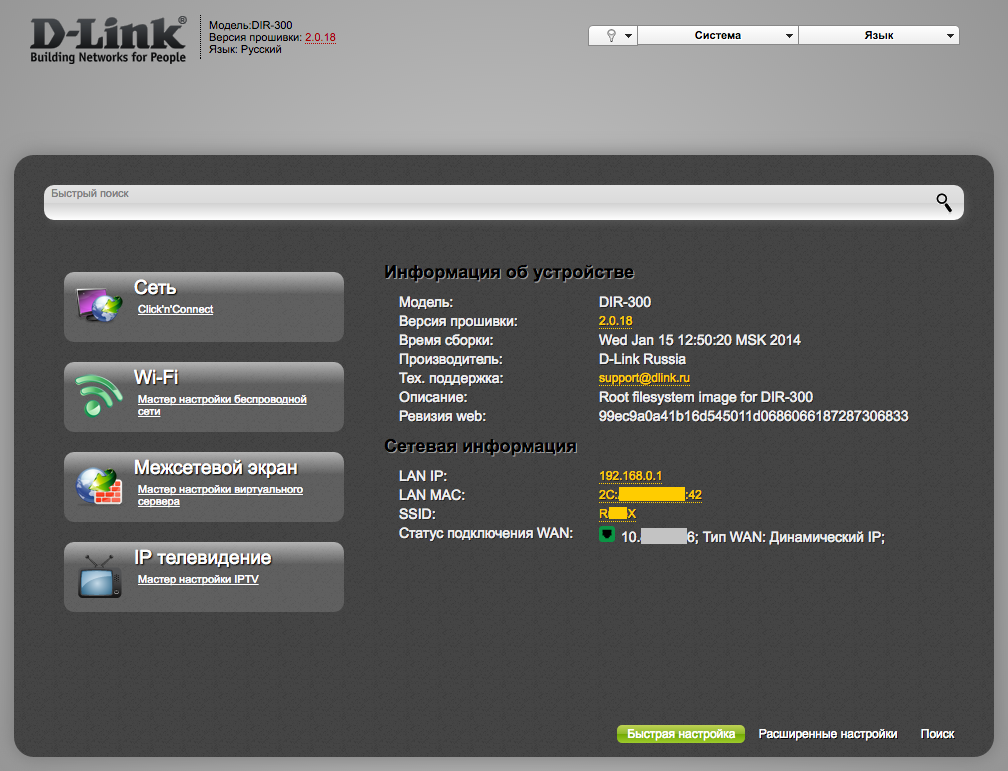
Нажмите на кнопку Расширенные настройки для детальной настройки Вашего маршрутизатора.
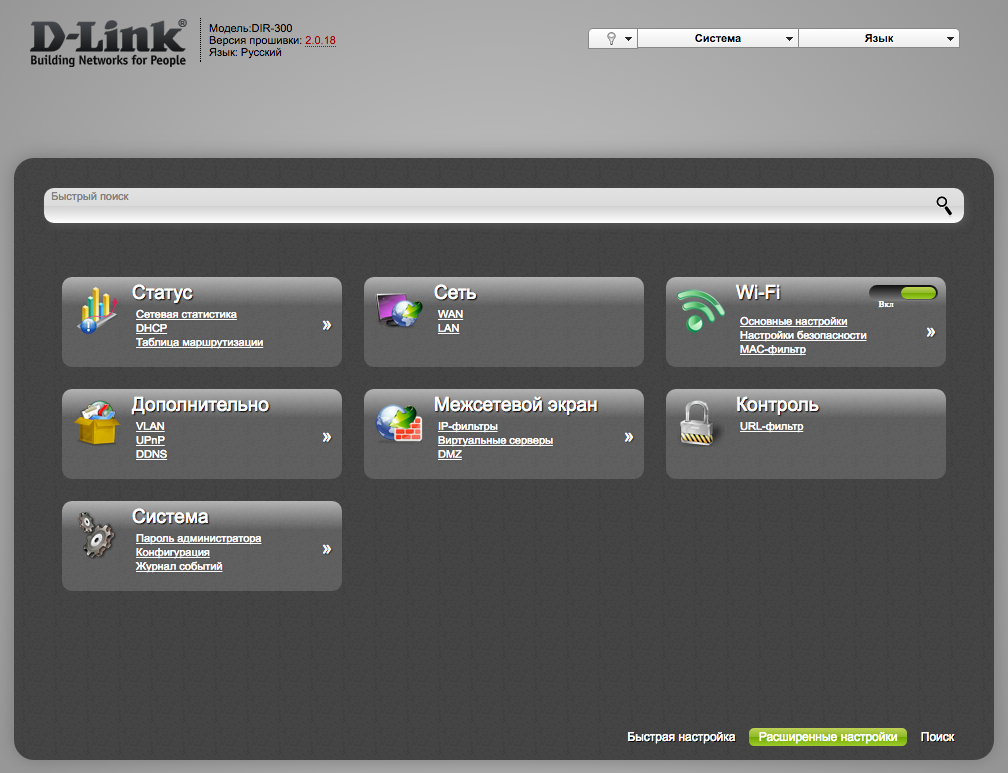
Настройка подключения для Петрозаводска
В роутерах D-LINK изначально стоят корректные настройки для работы в нашей сети в г. Петрозаводск. Если данный роутер не новый, то рекомендуем сбросить его настройки до заводских с помощью зажатия кнопки RESET на 15 секунд.
После сброса настроек Вам потребуется настроить беспроводную сеть. Её настройка будет описана ниже.
Либо, если после сброса настроек роутер не работает корректно, то следуйте инструкциям ниже.
В меню «Сеть > WAN» необходимо проверить, чтобы было установлено подключение с именем WAN и типом подключения Dynamic IP.
Если данного подключения нет на странице, то нажмите кнопку «Добавить».
После сброса настроек Вам потребуется настроить беспроводную сеть. Её настройка будет описана ниже.
Либо, если после сброса настроек роутер не работает корректно, то следуйте инструкциям ниже.
В меню «Сеть > WAN» необходимо проверить, чтобы было установлено подключение с именем WAN и типом подключения Dynamic IP.
Если данного подключения нет на странице, то нажмите кнопку «Добавить».
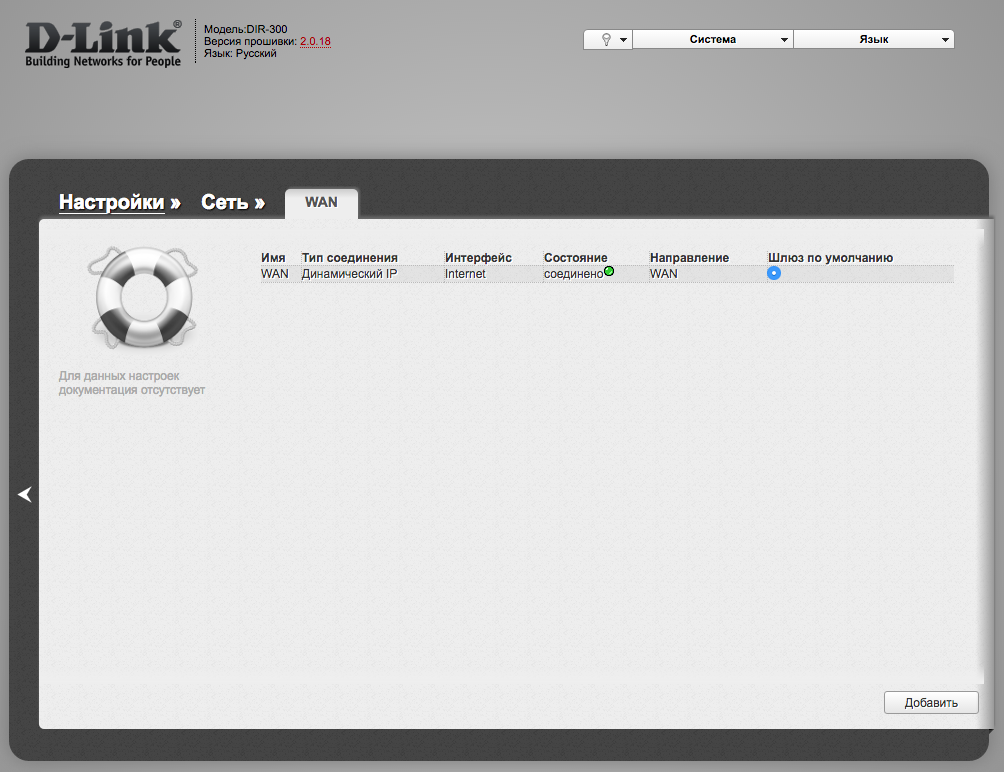
Необходимо выставить все настройки, как на изображении ниже и нажать на кнопку «Применить».
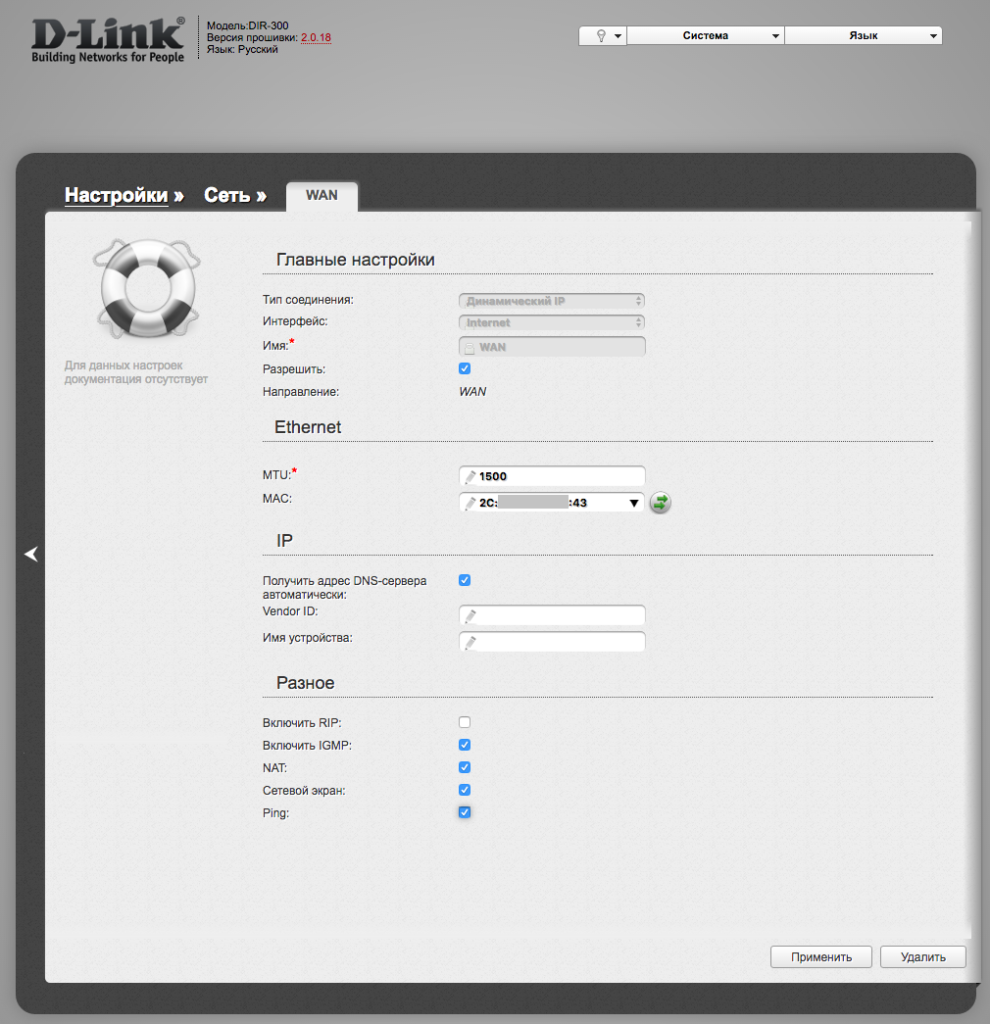
Настройка подключения для Кондопоги и Беломорска
В меню «Сеть > WAN» необходимо добавить подключение с типом подключения PPPoE.
Для этого нажмите на кнопку «Добавить».
Для этого нажмите на кнопку «Добавить».
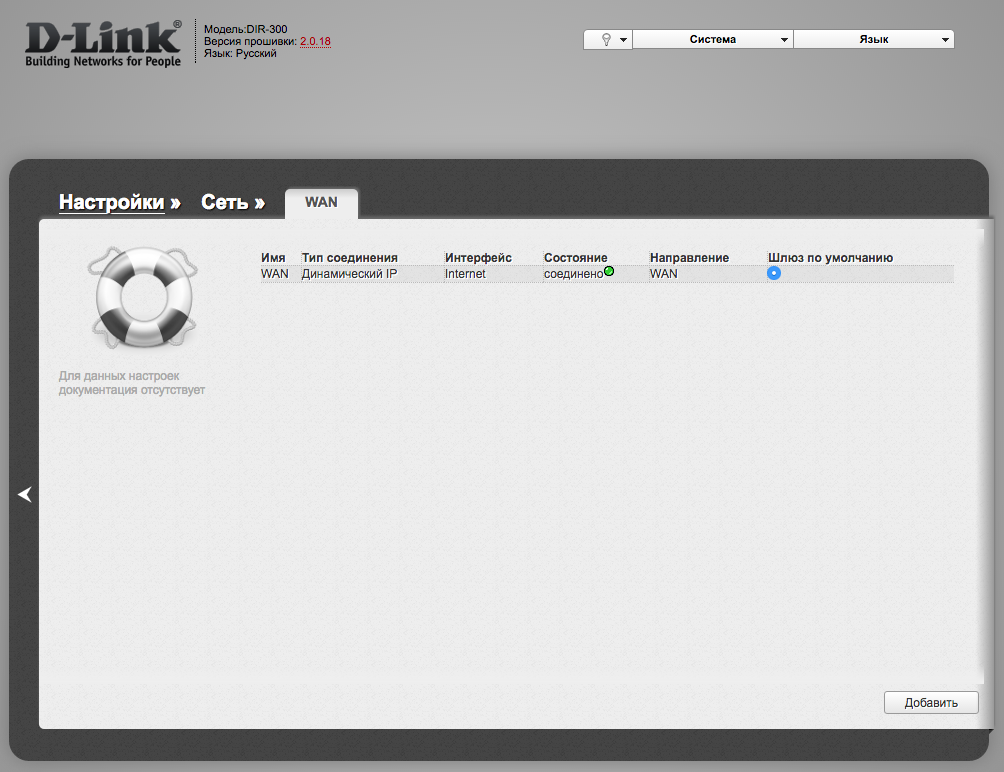
На открывшей странице, выставите настройки, как на изображении ниже.
В поле «Имя пользователя» введите логин для доступа в Интернет, который предоставлен провайдером (он указан в договоре).
В поле «Пароль» и «Повторный ввод пароля» введите пароль для доступа в Интернет, который предоставлен провайдером (он так же указан в договоре).
Нажмите кнопку «Применить».
В поле «Имя пользователя» введите логин для доступа в Интернет, который предоставлен провайдером (он указан в договоре).
В поле «Пароль» и «Повторный ввод пароля» введите пароль для доступа в Интернет, который предоставлен провайдером (он так же указан в договоре).
Нажмите кнопку «Применить».
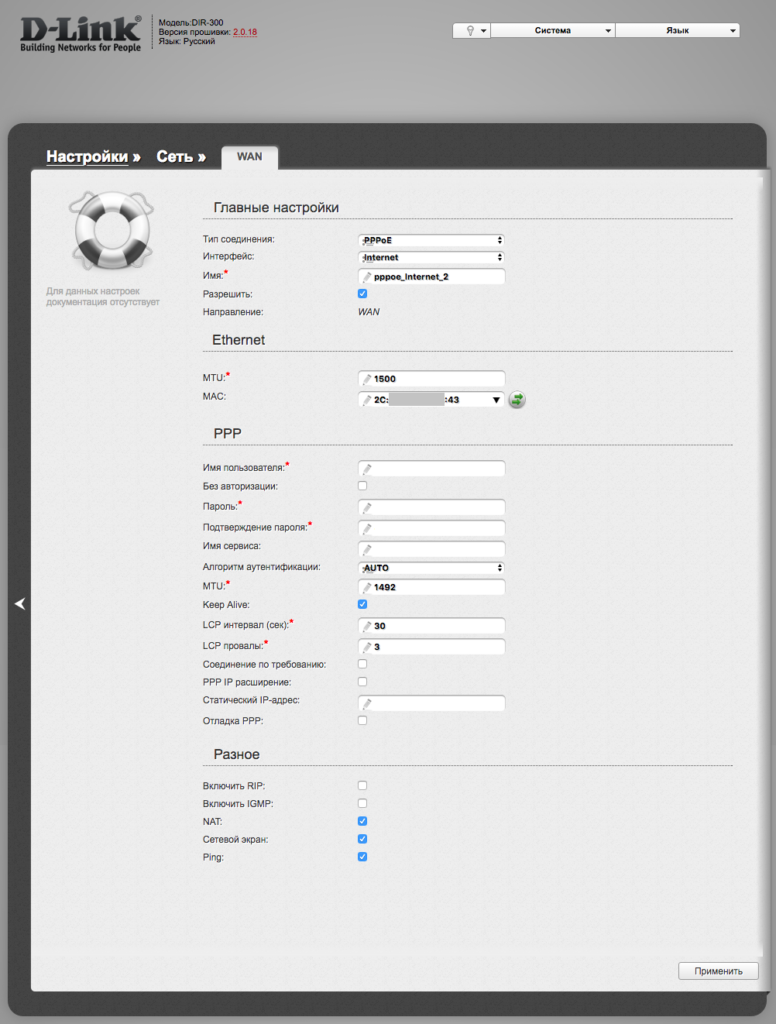
Настройка Wi-Fi
В меню «Wi-Fi > Основные настройки» Вам необходимо задать имя беспроводной сети в поле SSID и заполнить все, как на изображении ниже.
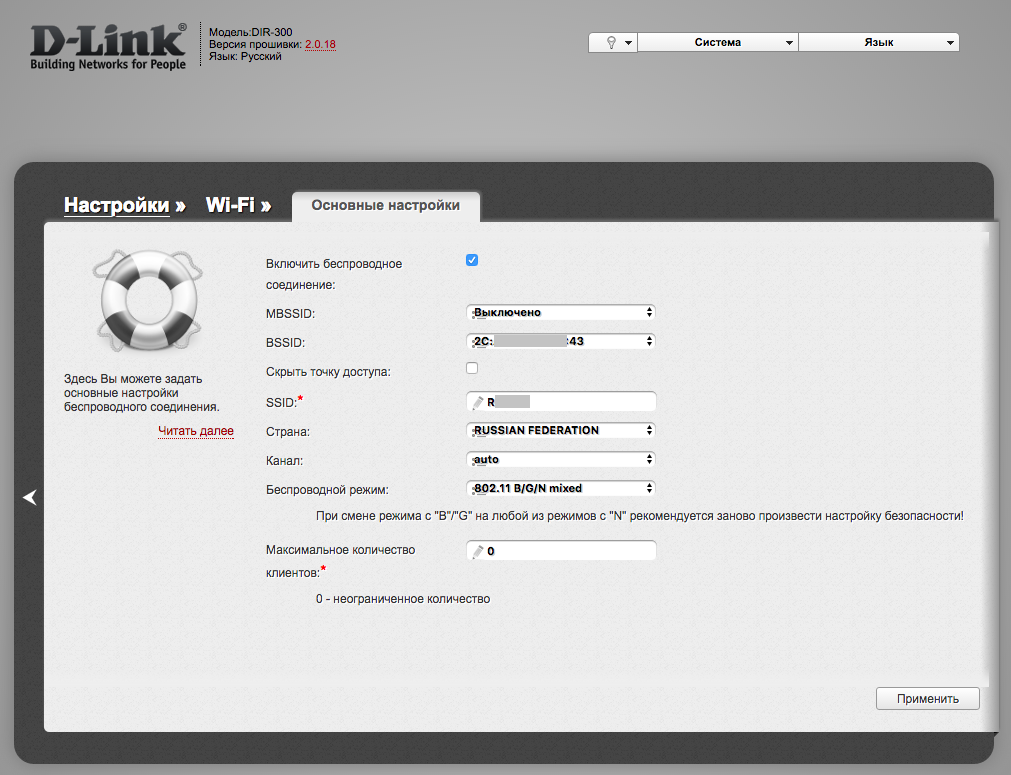
Далее, требуется установить пароль к беспроводной сети. Сделать это нужно в меню «Wi-Fi > Настройки безопасности».
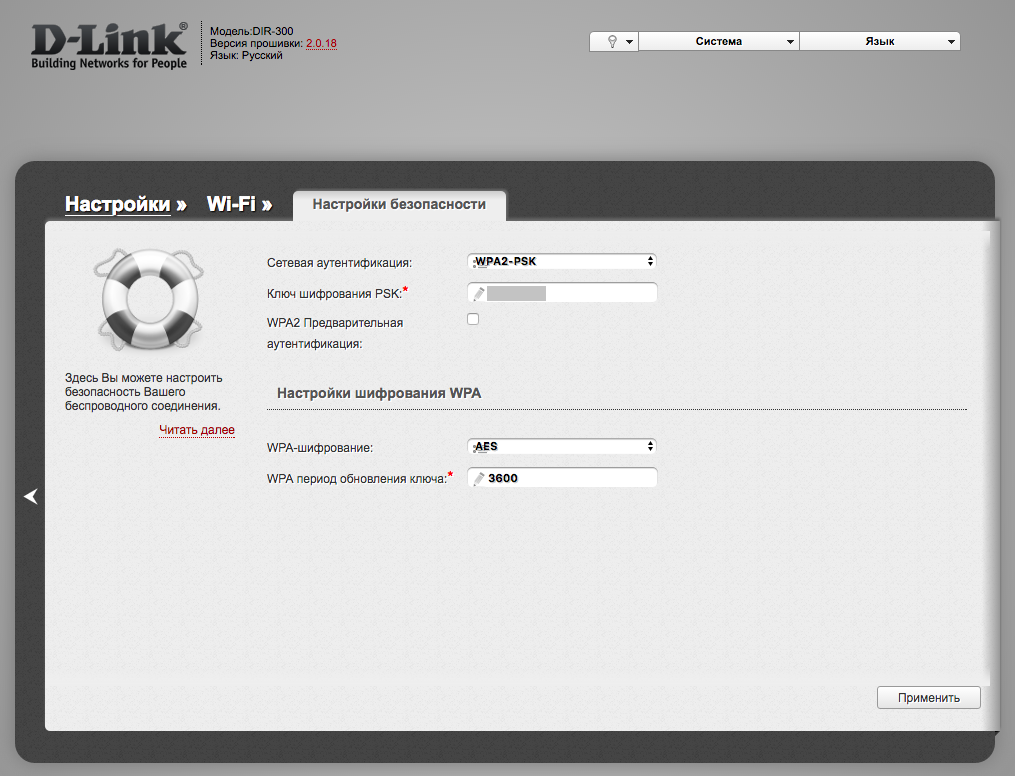
В поле «Сетевая аутентификация» необходимо выбрать WPA2-PSK и ниже, в поле «Ключ шифрования PSK» ввести пароль для Вашей беспроводной сети.
Он должен быть длиной не менее 8 символов. Рекомендуем использовать в пароле латинские заглавные/прописные буквы, цифры. Это минимизирует возможность подбора пароля к Вашей беспроводной сети.
Настоятельно рекомендуется запомнить и записать SSID (название Вашей сети) и ключ сети (пароль для Вашей Wi-Fi сети) в текстовый документ на Вашем компьютере или на лист бумаги. Они в дальнейшем пригодятся для подключения других устройств к Вашей домашней Wi-Fi сети.
При сохранении на компьютер, не рекомендуется хранить его на рабочем столе Вашего компьютера, поскольку при переустановке операционной системы данные могут быть утеряны.
Нажмите на кнопку «Применить».
Он должен быть длиной не менее 8 символов. Рекомендуем использовать в пароле латинские заглавные/прописные буквы, цифры. Это минимизирует возможность подбора пароля к Вашей беспроводной сети.
Настоятельно рекомендуется запомнить и записать SSID (название Вашей сети) и ключ сети (пароль для Вашей Wi-Fi сети) в текстовый документ на Вашем компьютере или на лист бумаги. Они в дальнейшем пригодятся для подключения других устройств к Вашей домашней Wi-Fi сети.
При сохранении на компьютер, не рекомендуется хранить его на рабочем столе Вашего компьютера, поскольку при переустановке операционной системы данные могут быть утеряны.
Нажмите на кнопку «Применить».
Настройка роутера для работы с IPTV приставкой
В некоторых случаях, возникает необходимость подключить приставку IP-телевидения через Wi-Fi маршрутизатор и данным маршрутизаторам необходима дополнительная настройка, чтобы все работало корректно.
А, конкретно, потребуется на маршрутизаторе выделить специальный порт для работы IPTV-приставки.
Для этого на главной странице маршрутизатора нажмите на ссылку Мастер настройки IPTV.
А, конкретно, потребуется на маршрутизаторе выделить специальный порт для работы IPTV-приставки.
Для этого на главной странице маршрутизатора нажмите на ссылку Мастер настройки IPTV.
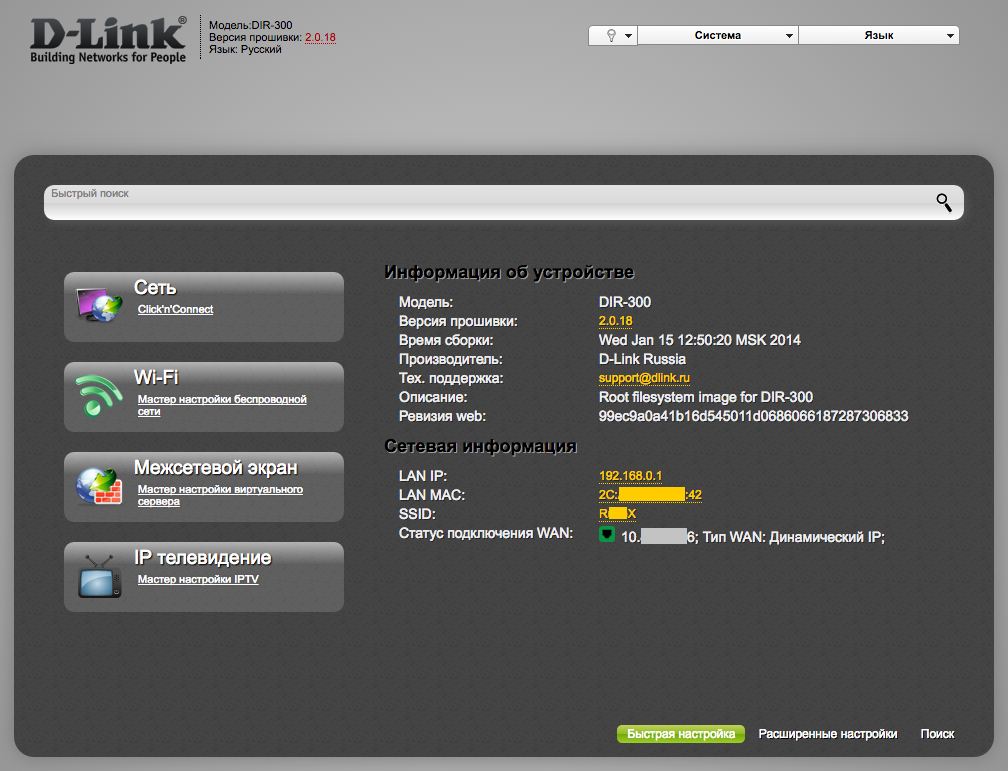
На открывшейся странице выберите порт, к которому будет подключаться IPTV-приставка и нажмите «Сохранить».
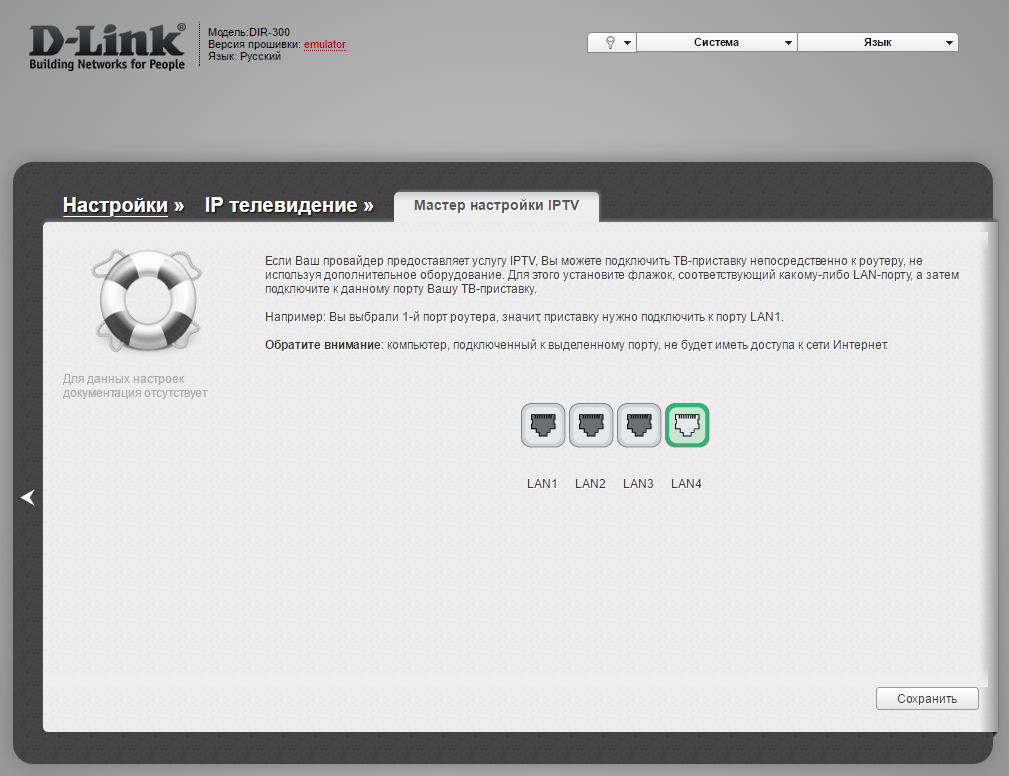
При данном подключении работа IP-телевидения будет напрямую зависеть от работы самого маршрутизатора. Такой тип подключения нами не приветствуется.
Сохранение настроек
После всех проведенных настроек их необходимо сохранить. В правом верхнем углу появится данное уведомление:
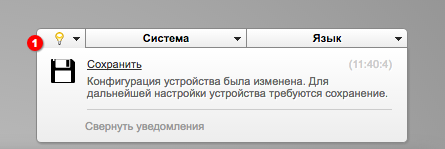
Нажмите на «Система» -> Сохр. и Перезагрузить
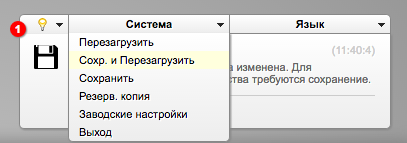
Подтвердите действие кнопкой «ОК»
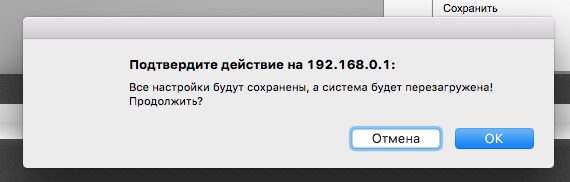
Появится индикатор перезагрузки устройства. Как только устройство успешно перезагрузится вы увидите стартовое окно.