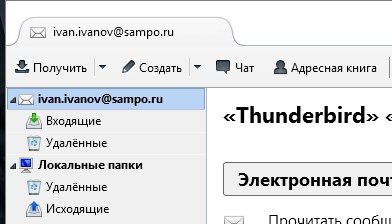Инструкция по настройке соединения почтового клиента Mozilla Thunderbird с почтовым сервером mail.sampo.ru
- Запустите приложение Mozilla Thunderbird.
- При первом запуске он Вам предложит произвести интеграцию с Вашей операционной системой. Интеграцию можно подключить согласно примеру:
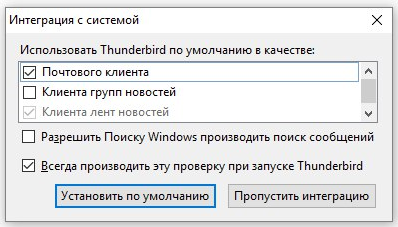
- После интегрирования Thunderbird в операционную систему он Вам предложит получить учетную запись или использовать существующую.
- Выбираем пункт «Пропустить это и использовать мою существующую почту»
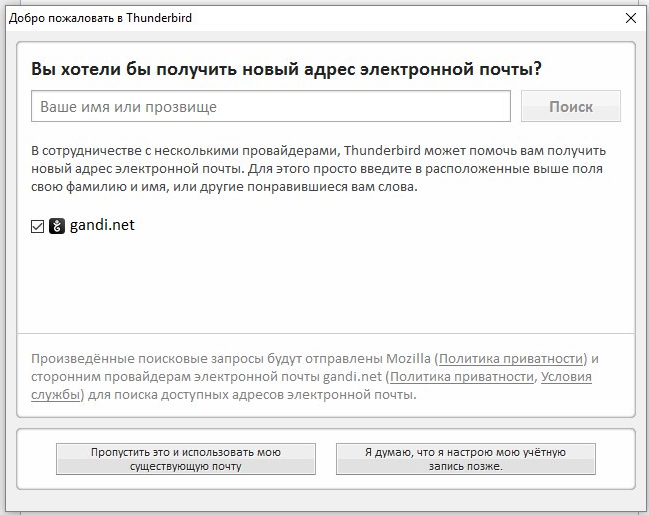
- Далее, вводите имя Вашего почтового ящика и пароль от него, как показано на примере, и нажимаете кнопку «Продолжить»
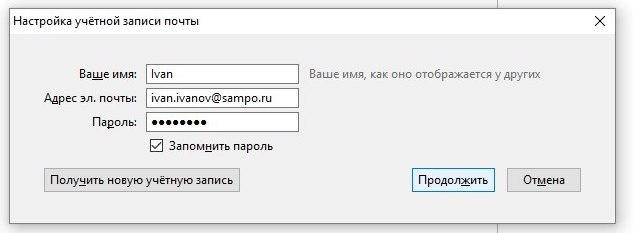
- Нажимаем кнопку «Продолжить» и сразу же останавливаем проверку кнопкой «Настройка вручную», так как программа по умолчанию настроена на протокол IMAP, а в основном используется POP3 для входящей и SMTP для исходящей почты (если вы уверены в правильности выбора программы, этот пункт можно пропустить.
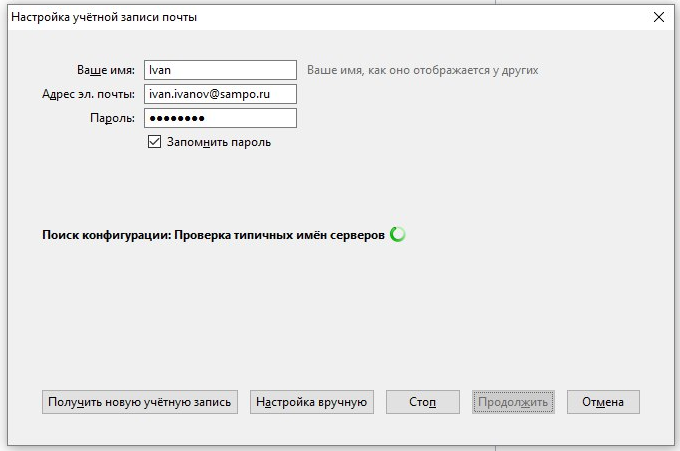
- После остановки проверки, заполните согласно примеру
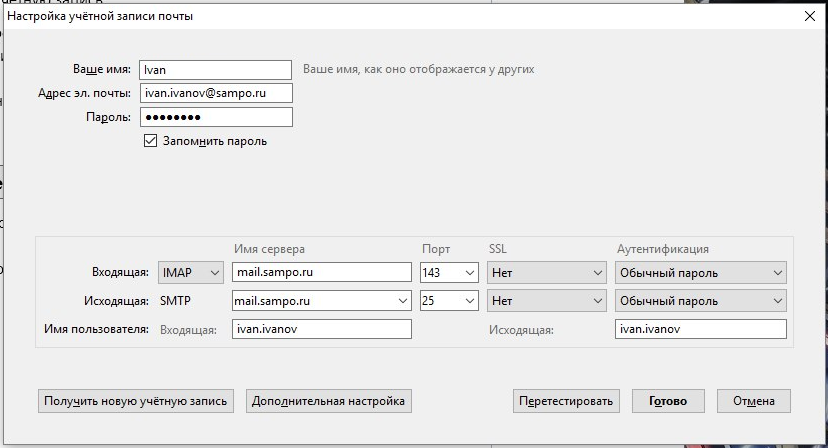
- Сверяем и изменяем данные:
- Адрес эл. почты: Ваш адрес;
- Пароль: пароль от Вашей почты;
- Входящая: «IMAP» «mail.sampo.ru» «143» «Нет» «Обычный пароль»
- Исходящая: «SMTP» «mail.sampo.ru» «25» «Нет» «Обычный пароль»
- После ввода настроек нажимаем кнопку «Готово» и увидим следующее окно:
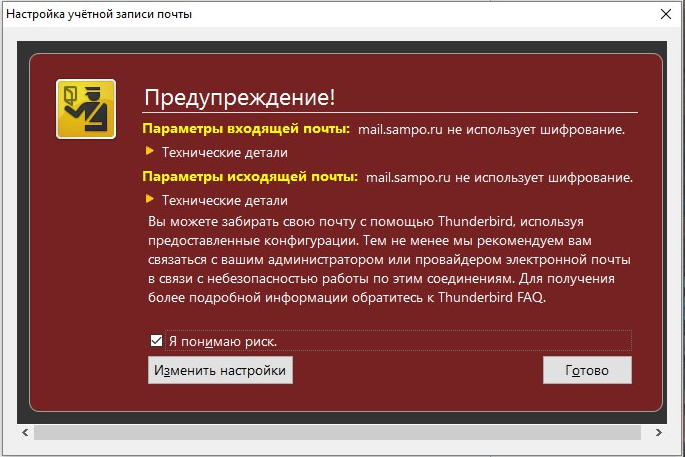
- Данное сообщение может появится из-за используемого механизма подключения к почтовому серверу. Поставьте галочку «Я понимаю риск» и нажмите кнопку «Готово»
- На этом настройка почты завершена. Можно начинать работу.